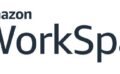Amazon WorkSpaces を利用して用意した環境に接続するための、利用者側の手順です。
管理者として WorkSpaces による Windows10 環境を用意する際の手順はこちら。
→ Amazon WorkSpaces でクラウド上に Windows10 の作業環境を作る
必要な情報
WorkSpace を利用するには以下の3つの情報が必要です。あらかじめ管理者から入手しておきます。
- 登録コード
- ユーザー名
- パスワード
クライアントアプリの入手
WorkSpace は Web ブラウザからの利用も可能ですが、通常は専用のクライアントアプリを利用します。
https://clients.amazonworkspaces.com/ にアクセスして自分の環境にあったアプリをダウンロード・インストールしましょう。
なお、WorkSpaces の利用者は利用環境に関する案内のメールが管理者 (AWS) から送られてくる事が多いので、そのメール中に記載があるアプリのダウンロードリンクでも OK です。

Windows10 にインストールした場合はこんな感じでスタートメニューにも登録されます。

WorkSpaces への接続
クライアントアプリを起動したらまずは「登録コード」を入力します。

続いてユーザー名とパスワードを入力し「サインイン」を押します。

なお、2回目以降は登録コードの入力はありません。アプリが前回入力した登録コードを記憶してくれていて、すぐにこの画面が表示されます。
別の環境につなぎたい時など、登録コードを入れ直したいときは画面下部「登録コードを変更」をクリックします。
「サインイン」ボタンを押すと接続処理が始まります。しばらく利用していなかったりして WorkSpace が停止していた場合はこのタイミングで WorkSpace 自体の再開処理も行われます。そのため数分程度時間がかかることがあります。

デスクトップ画面が表示されれば接続完了です。

アプリ終了
特筆することはありませんが、Windows をシャットダウンすると切断後すぐにインスタンスが停止するため、少し節約になる…かもしれません。

Windows 終了後にこのような画面が出てきたら気兼ねなくアプリを終了しましょう。