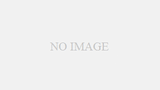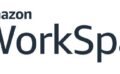Amazon WorkSpaces は AWS 上でクライアント PC 環境を起動できる、所謂 VDI サービスと言われているものです。
テレワーク対応、短期のパートナーへの作業環境貸与、検証用環境の用意など、様々な目的で利用が可能なサービスです。
本記事は、AWS コンソールを利用して WorkSpaces 上の Windows10 を起動するまでの手順の記録です。
用意された WorkSpace 環境を利用するための手順を記載した記事はこちら。
→ Amazon WorkSpaces 利用方法
WorkSpaces インスタンスの起動まで
AWS コンソールでリージョンを選択後、WorkSpaces へアクセスします。
サービスメニューでは [エンドユーザーコンピューティング → WorkSpaces] と辿ります。

インスタンスが1つもない場合はこのような画面が出てくるので「今すぐ始める」をクリックします。

開始方法の選択画面では、ひとまず使えれば良いのであれば「高速セットアップ」で十分ですので高速セットアップ側の「起動」をクリックします。

なお「高速セットアップ」の裏で動いている処理は ドキュメント によると以下の内容です。
- IAM ロールの作成
- VPC の新規作成
- Simple AD の新規作成
- 作成した Simple AD でユーザーを追加
- 追加したユーザーへの招待メール送信
従って、既存の AD や VPC を利用したい場合は高速セットアップは使わず「詳細設定」を利用する必要があります。
バンドル (ハード+OSの組み合わせ) の選択と、ユーザー情報を入力したら「WorkSpaces の起動」をクリックします。

WorkSpaces の起動処理が開始されます。
「WorkSpaces コンソールを表示します」をクリックします。

画面にも注意書きが表示されますが、最初の WorkSpaces の起動には10~20分程度の時間がかかります。(裏で VPC や SimpleAD の作成が走っている為だと思われます。)
最初はリストに何も表示されていませんが、しばらくすると起動した WorkSpace が表示されます。
そのリストのステータスが「AVAILABLE」になるまで待ちます。

インスタンスのステータスが「AVAILABLE」になると、ユーザー情報として入力したメールアドレスへ招待メールが届きます。
招待メールにはクライアントのダウンロードリンク等、利用開始に必要な情報が含まれているので、それを参照してクライアントソフトのインストールを行った後、WorkSpace の利用を開始します。